Flashing stock Android on a Lineage phone using Linux : I’ve been running a Pixel 3 with Lineage 19 for the last couple of years now. But I needed to re-flash it back to stock Android in order to sell it.
Now if you are already running Lineage this means your fairly savvy so this should be a walk in the park for you.
This is only for Google Pixel Phones
Rather than doing this using ADB commands on a terminal that I haven’t done for yonks. I did it using the Android Flash Tool using Google’s Chrome Browser. https://flash.android.com/
It’s fairly easy. But the program stopped and lost connection when the phone booted into Fast Mode. Until I sussed out why. Hence this quick post to help you.
In Chrome open https://flash.android.com/
Follow instructions on screen. Allowing ADB access. Enable USB debugging and OEM Unlocking. (to be done on your phone)
Plug in the phone and select your device and just follow the instructions. It’s very clear and easy.
Again I tried this a few times. Every time my Pixel booted into FastBoot mode it stopped. And the chrome lost connection to it.
Here’s how I fixed this :
I’m running Arch Linux. So I just ran sudo pacman -S android-tools (running Ubuntu / Debian try sudo apt-get install android-tools-adb android-tools-fastboot) as I bet this will correct the same problem
Once installed. Just re start https://flash.android.com/ Choosing again your device and build. Start the update procedure. This time it should finish the update without getting stuck.
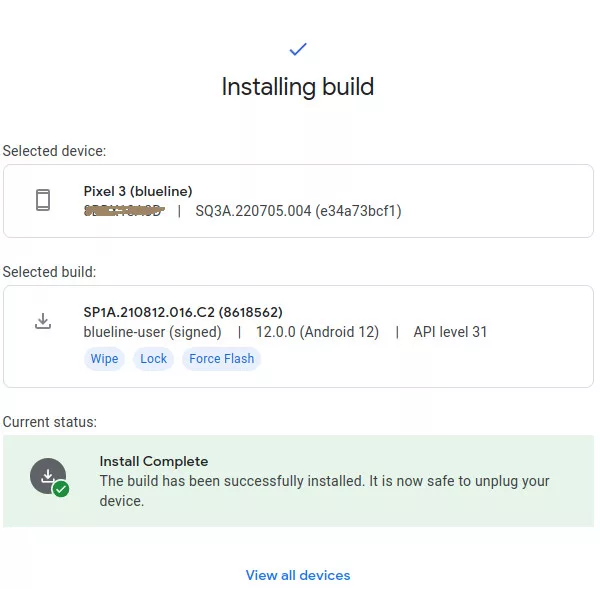
Flashing stock Android on a Lineage phone using Linux : So Nothing to complicated, it seems that Linux needs the Android Tools installed to complete the flash. Of course if need be you can uninstall after by running sudo pacman -Rns android-tools
I’ve been using Linux for the last four or five years now. Far better than Windows. Just sometimes you need to suss things out. Here’s a post that I wrote about using Cron to back up my Files & Folders bit.ly/2UXUDI8 or adding a second Yubikey https://www.minty95.com/yubikey-u2f-2fa-adding-a-second-key/